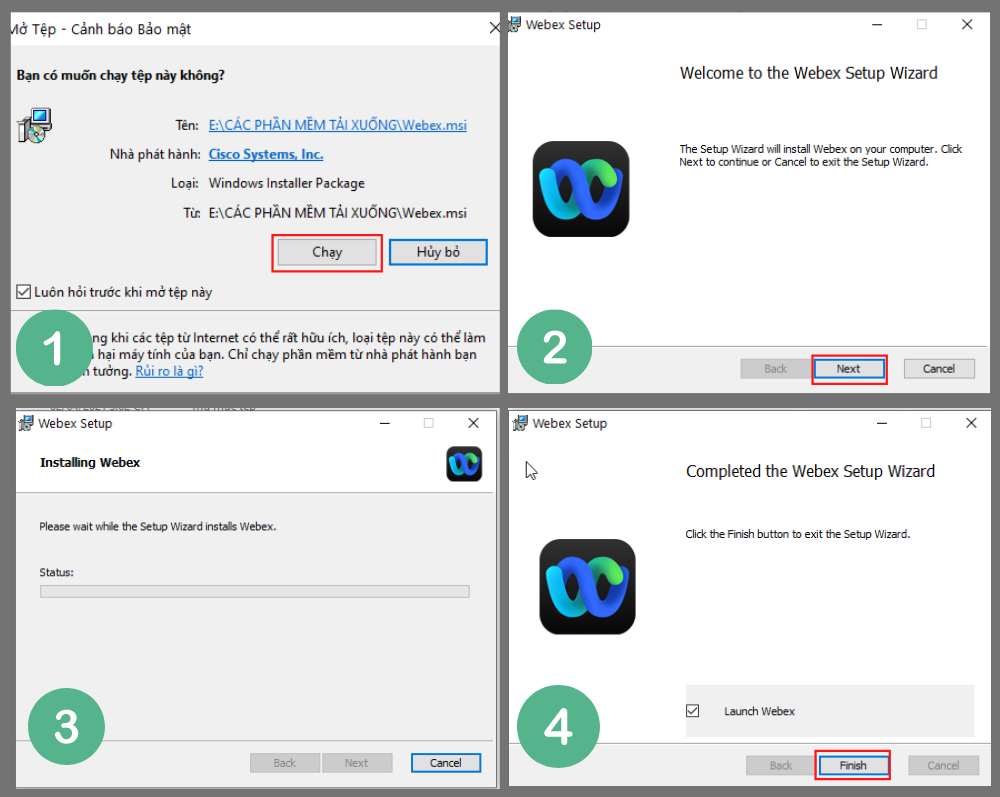|
MỤC LỤC
1. Đăng ký tài khoản Webex
|
Cisco Webex Meetings là một ứng dụng họp trực tuyến rất mạnh mẽ và chuyên nghiệp. Gần đây, với sự gia tăng đáng kể về nhu cầu học tập và làm việc trực tuyến do dịch bệnh mang lại, Webex đã nhận được sự tin tưởng và sử dụng của rất nhiều người. Hãy cùng chúng tôi tìm hiểu cách đăng ký cũng như cài đặt và sử dụng Webex trong bài viết sau.
Có thể bạn đang tìm: Cisco WebEx là gì? Những điều bạn cần biết về Cisco WebEx
1. Đăng ký tài khoản Webex
Đăng ký Cisco’s Webex Meetings rất dễ dàng với 3 bước đơn giản,
– Truy cập vào trang chủ của Cisco Webex tại địa chỉ: https://www.webex.com/
– Click vào ô Bắt đầu miễn phí (Sign up now, It’s free.) để bắt đầu
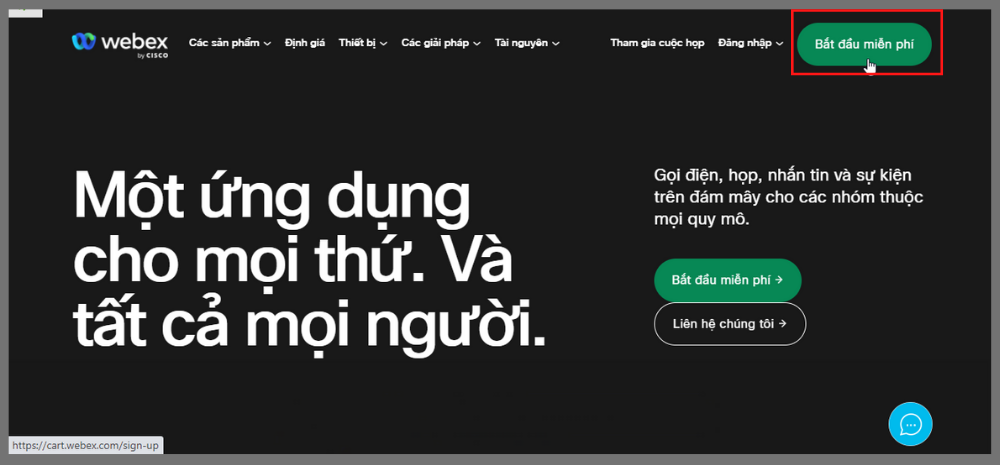
Bước 1: Nhập địa chỉ email của bạn vào ô trống và Tiếp tục
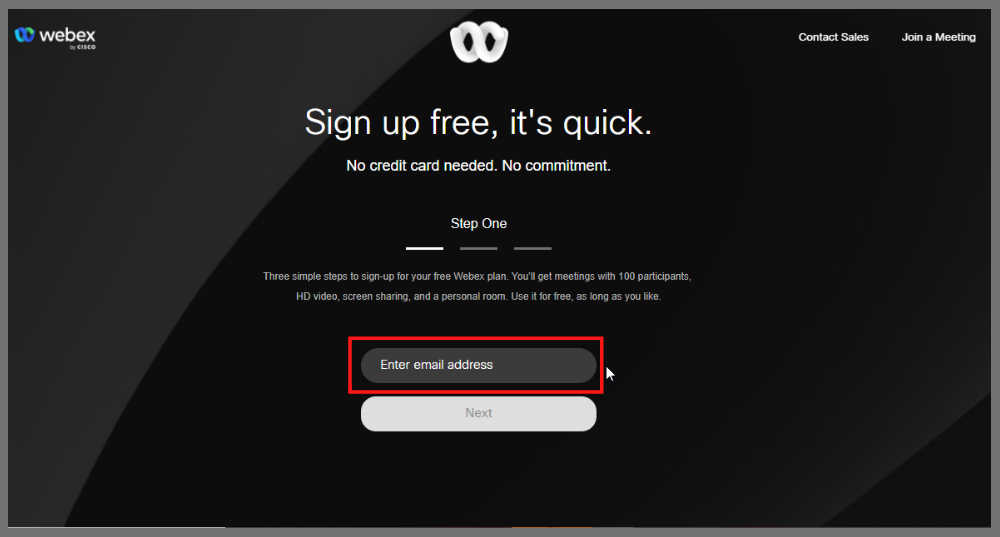
Bước 2: Nhập mã code được Cisco WebEx gửi về địa chỉ email bên trên và Tiếp Tục
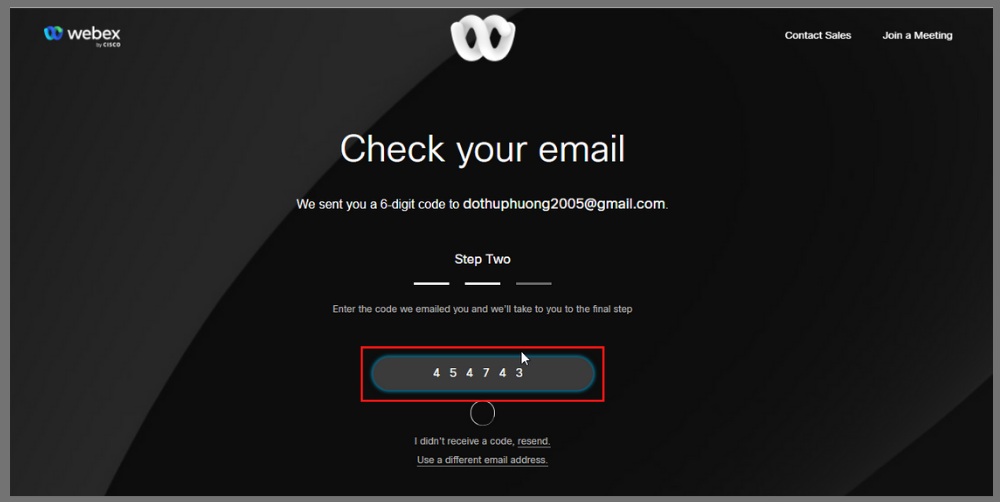
Bước 3: Nhập các thông tin “Quốc gia, Tên, Họ, Mật khẩu” vào ô trống
Lưu ý: Mật khẩu cần đầy đủ các ký hiệu sau:
- Chữ viết thường
- Chữ số
- Chữ viết hoa
- Ký hiệu đặc biệt (!@#$%^&*….)
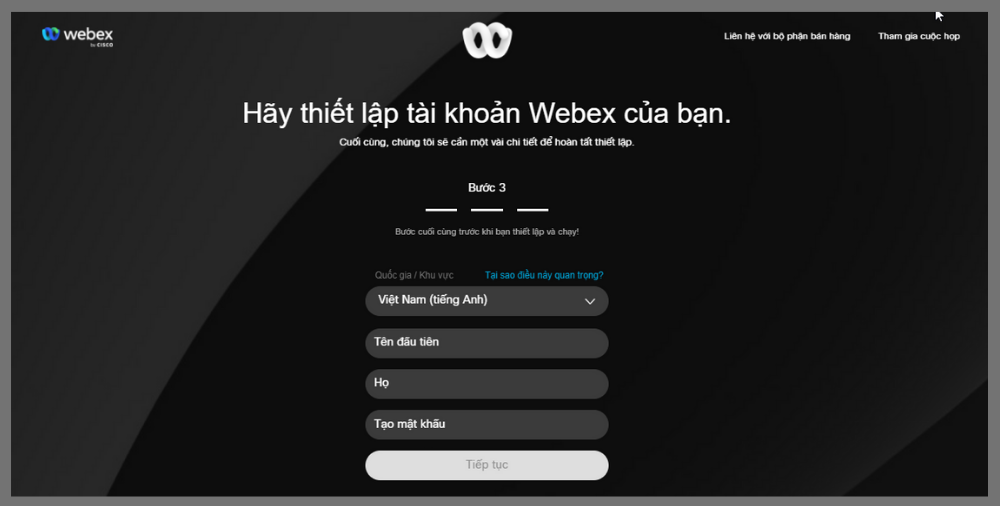
Hoàn thành đăng ký tài khoản: Sau khi điền đầy đủ thông tin và xác minh qua 3 bước trên máy tính của bạn sẽ có giao diện như dưới đây
– Nếu bạn muốn sử dụng Webex trên trình duyệt web hãy click vào ô ” Continue on web”
– Nếu bạn muốn tải phần mềm về máy hãy click vào ô: ” Download Desktop App” và Tiếp Tục
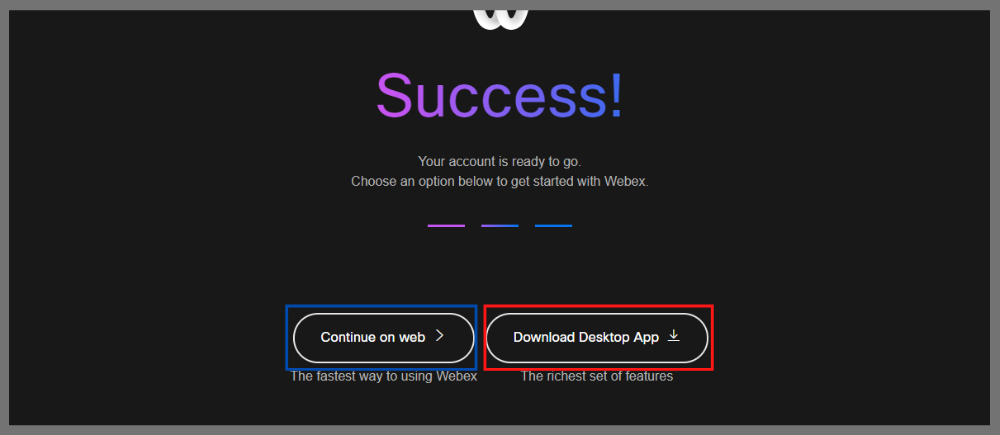
2. Hướng dẫn cài đặt Webex
Sau khi đã chọn click vào ô: ” Download Desktop App” phần mềm sẽ được tải xuống máy tính của bạn
Khi tải xong, bạn mở file và cho cài đặt theo như hình ảnh dưới đây: