|
MỤC LỤC Câu hỏi 1: ID cuộc họp Zoom là gì? Câu hỏi 2: ID cuộc họp cá nhân (PMI) là gì? Câu hỏi 3: Làm thế nào để tham gia cuộc họp trên Zoom? Câu hỏi 4: Cách tạo và tham gia một cuộc họp theo lịch trình trong Zoom? Câu hỏi 5: Số lượng thành viên tham gia trong cuộc họp Zoom Meetings
|
Trong nhu cầu làm việc qua các phần mềm họp trực tuyến với tần suất thường xuyên tại các văn phòng cá nhân hay tại các doanh nghiệp lớn, ứng dụng Zoom được đánh giá là một công cụ hữu ích góp phần hỗ trợ nâng cao năng suất và trải nghiệm tương tác nhanh và tốt hơn. Việc hiểu rõ hơn về ứng dụng Zoom sẽ giúp người sử dụng tiết kiệm thời gian cũng như dễ dàng xử lý vấn đề hay sự cố gặp phải. Trong bài viết này, Thietbihop247 sẽ giải đáp một số câu hỏi liên quan đến các khái niệm cũng như các tính năng cơ bản về ứng dụng Zoom Meetings, đón xem tại đây.
Câu hỏi 1: ID cuộc họp Zoom là gì?
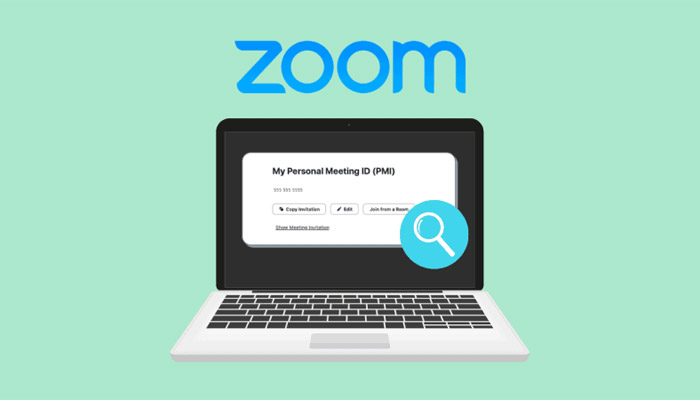
ID cuộc họp là một dãy số gồm 9 – 11 chữ số được liên kết với một cuộc họp cố định, độ dài của mỗi dãy số thường phụ thuộc vào thời gian họp. Cụ thể của một ID cuộc họp tiêu chuẩn sẽ dài 11 số nếu cuộc họp đó tổ chức tức thời và sẽ có 9 chữ số nếu bạn đang set lịch trước cho cuộc họp. Khi một cuộc họp được tạo ra, Zoom sẽ tạo ra một ID riêng và đảm bảo rằng ID này là duy nhất và không bị trùng với bất kỳ cuộc họp nào khác. Khi người dùng tham gia cuộc họp trên Zoom, bạn sẽ được cung cấp số ID Cuộc họp và yêu cầu các thành viên khi tham gia vào cuộc gọi đó phải nhập đúng số ID đó trong mục “Yêu cầu tham gia” trước khi bắt đầu vào họp.
Lưu ý rằng: mỗi ID cuộc họp tiêu chuẩn sẽ hết hạn ngay sau khi cuộc họp chấm dứt, vì thế trong trường hợp bạn thường xuyên tổ chức cuộc họp thì người dùng nên sử dụng ID cuộc họp cá nhân để thực hiện cuộc gọi để tăng tính cá nhân hóa cũng như thuận tiện khi ghi nhớ.
Câu hỏi 2: ID cuộc họp cá nhân (PMI) là gì?
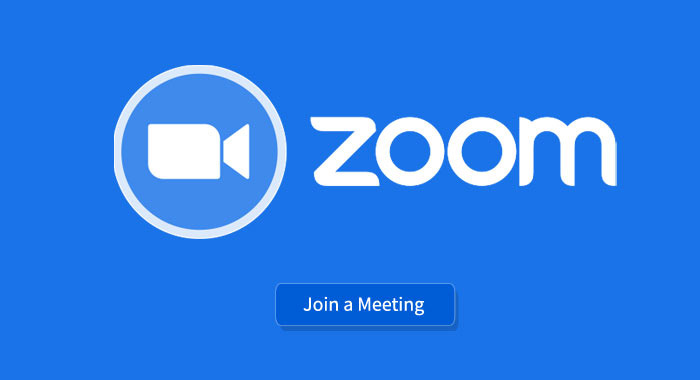
ID cuộc họp cá nhân (PMI) là một mã số 10 chữ số chuyên dụng được Zoom gán cho mỗi tài khoản cá nhân khi lần đầu sử dụng phần mềm này. Đây là mã số cá nhân đại biểu cho mỗi không gian riêng tư của người dùng và sẽ hết hạn và được cấp mới nếu không sử dụng sau 365 ngày.
Việc tổ chức cuộc họp qua PMI được khuyến khích thực hiện với những người tin cậy, bạn bè hay gia đình, tránh bị lộ và ảnh hưởng đến tài khoản cá nhân. Như đã nêu trên, việc sử dụng PMI để hội họp đã giảm thiểu thời gian khi tham gia cuộc họp mới, thay vì đó với một ID cố định thì việc tham dự đã nhanh và tiện hơn nhiều. Đối với các tài khoản trả phí, Zoom cho phép điều chỉnh ID cuộc họp cá nhân theo mã số mà người dùng mong muốn.
Câu hỏi 3: Làm thế nào để tham gia cuộc họp trên Zoom?
Thông thường sẽ có 4 cách để tham gia cuộc họp Zoom, cụ thể sẽ được thực hiện qua các nền tảng: ứng dụng Zoom trên máy tính/ laptop, qua lời mời email, trên trang web Zoom hoặc qua điện thoại hội nghị.
Lưu ý: Host yêu cầu phải tạo cuộc họp trước để các thành viên có thể tham gia vào hoặc có thể bật tính năng “người dùng tham gia trước chủ họp” để các thành viên khác vào được giao diện cuộc họp trước thời gian chủ cuộc họp bắt đầu.
a. Từ ứng dụng Zoom:
1. Khởi động ứng dụng Zoom trên máy tính.
2. Tiến hành Đăng nhập, nếu bạn sử dụng tài khoản cá nhân thì đăng nhập bình thường, nếu đang sử dụng tài khoản công ty thì nên sử dụng hình thức “Đăng nhập bằng SSO” (đăng nhập một lần, tránh tình trạng quên mật khẩu).
3. Nhập tên người dùng và mật khẩu USQ.
4. Bấm vào Gia nhập (Join) vào cuộc họp.
5. Nhập ID Cuộc họp (mã số đã được cung cấp trước đó).
6. Sau đó, bạn có thể chọn tham gia cuộc họp với âm thanh hoặc video được bật hoặc chọn hình thức vô hiệu hóa.
b. Liên kết email:
1.Thông qua lời mời qua email từ chủ cuộc họp trước đó,
2. Nhấp vào liên kết trong email (tham gia qua PC, Mac, iOS hoặc Android),
3. Giao diện chuyển đến cuộc họp, đăng nhập và tham gia.
c. Từ trang web Zoom:
1. Truy cập trang web zoom (usq.zo)om.us),
2. Nhấp vào ô Sign in hoặc Sign On (SSO),
3. Nhập mật khẩu và tên user,
4. Trong phần Meetings, nhấp vào link muốn tham dự họp,
d. Điện thoại hội nghị
1. Nhấp vào link cuộc họp nhận được qua email,
2. Giao diện sẽ hiển thị cuộc gọi trên máy điện thoại hội nghị.
3. Đồng ý và thực hiện tham gia cuộc gọi.
Câu hỏi 4: Cách tạo và tham gia một cuộc họp theo lịch trình trong Zoom?
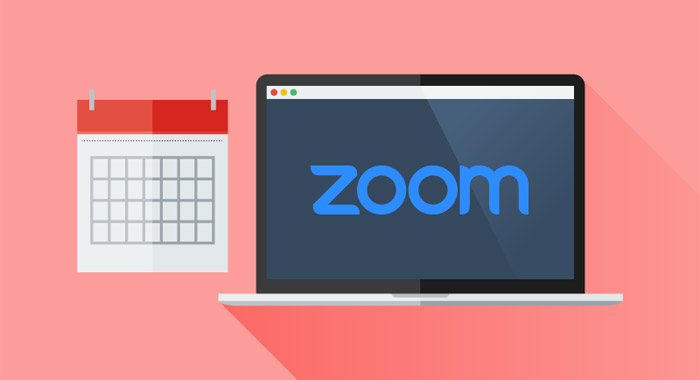
Nếu bạn là Host (chủ cuộc họp) và cần bắt đầu một cuộc họp theo lịch trình đã bố trí sẵn, bạn có thể thực hiện tuần tự theo các bước dưới đây:
Bước 1: Mở ứng dụng Zoom trên máy tính/laptop,
Bước 2: Sau khi đăng nhập, nhấp vào mục Meetings.
Bước 3: Trong giao diện sẽ hiển thị lịch trình đã lên lịch trước đó, nhấp vào Ô START để bắt đầu.
Bước 4: Chọn Join With Computer Audio để bắt đầu cuộc họp và sử dụng microphone để tham dự.
Bước 5: Thực hiện các thao tác trong cuộc họp Zoom như bình thường.
Để tham gia một cuộc họp bất kỳ theo lịch trình theo các bước sau:
Bước 1: Bấm vào liên kết đã được mời sẵn theo lịch;
Bước 2: Mở ứng dụng Zoom trên máy tính, bấm Vào ô “Join” và nhập số ID Cuộc họp để bắt đầu cuộc họp.
Câu hỏi 5: Số lượng thành viên tham gia trong cuộc họp Zoom Meetings

Phần mềm họp trực tuyến Zoom Meetings đưa ra các gói hỗ trợ người dùng cá nhân và doanh nghiệp, cho phép số lượng người tham gia dao dộng từ 100 người cho đến hàng nghìn người tham dự.
Gói Free: cho phép tối đa 100 người tham dự, mỗi cuộc gọi giới hạn dưới 40 phút. Xem thêm về các tính năng và cách sử dụng Zoom miễn phí, link tại đây.
Zoom Pro: tối đa 100 người tham gia (mở rộng lên 1000 users), thời gian họp kéo đến 24h. Xem thêm về các tính năng và cách sử dụng Zoom chuyên nghiệp, link tại đây.
Zoom Business: tối đa 300 người tham gia (mở rộng lên đến 1000 người), thời gian họp kéo đến 24h. Xem thêm về các tính năng và cách sử dụng Zoom doanh nghiệp, link tại đây.
Zoom Enterprise: tối đa 500 người tham gia (mở rộng lên đến 1000 người), thời gian họp kéo đến 24h
