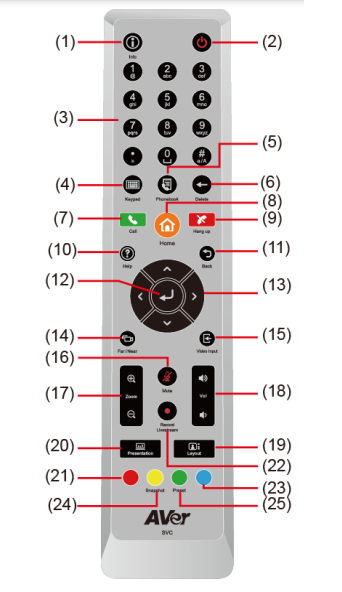Remote AVer SVC là phụ kiện quan trọng để sử dụng thiết bị hội nghị truyền hình SVC dễ dàng. Với hơn 25 chức năng được thể hiện trên remote người dùng thuận tiện điều khiển các sản phẩm thuộc dòng SVC. Hiện nay Thietbihop247 đang là nhà phân phối chính thức phụ kiện Remote AVer SVC tại Việt Nam với mức giá tốt nhất cùng hóa đơn và bảo hành chính hãng 12 tháng.
Các chức năng trên Remote AVer SVC
- Thông tin: hiển thị thống kê thông tin cuộc gọi
- Nguồn: bật / tắt hệ thiết bị codec
- Bàn phím số:
- Sử dụng để nhập chữ và số. Nhấn và giữ nút có thể chuyển đổi giữa chế độ số và chế độ chữ và số.
- Nhấn nút số 0 ~ 9 để chuyển khung số ở chế độ xem chính (phóng to) trong khi gọi hội nghị. (Khi Tắt Chuyển đổi Bố cục Kích hoạt bằng Giọng nói)
- Bàn phím: Trong chế độ nhập, nhấn nút này để hiển thị bàn phím ảo.
- Danh bạ điện thoại: Tìm kiếm danh bạ để thực hiện cuộc gọi. Thêm, chỉnh sửa, xóa hoặc tạo các mục nhập liên hệ nhóm.
- Xóa: Nhấn nút này để xóa ký tự.
- Gọi điện: Bắt đầu cuộc gọi
- Home: Hiển thị màn hình chính.
- Kết thúc cuộc gọi.
- Hỗ trợ: Trong menu Chính và chế độ màn hình video, hãy nhấn vào đó để hiển thị thông tin trợ giúp trên màn hình
- Quay lại: Trở về menu OSD trước đó
- Enter:
- Thực hiện lựa chọn trong menu.
- Chấp nhận cuộc gọi đến.
- Chức năng Tự động lấy nét (chỉ camera PTZ)
- Các nút điều hướng
- Sử dụng các nút này để điều hướng qua các lựa chọn trong menu OSD hoặc bàn phím ảo.
- Xoay và nghiêng máy ảnh để điều chỉnh chế độ xem.
- Xoay, nghiêng hình ảnh máy ảnh đã phóng to hoặc hình ảnh đã chụp.
- Far/Near:
- Chọn để điều khiển máy ảnh trang web gần hoặc máy ảnh trang web x Biểu tượng ctrl cam sẽ xuất hiện trên màn hình để cho biết bạn đang điều khiển máy ảnh của trang web nào. Biểu tượng ctrl cam sẽ biến mất sau khi nhấn phím Xa / Gần 5 giây.
- Nhấn và giữ có thể chuyển sang menu OSD giữa màn hình chính và màn hình phụ
- Đầu vào video
- Nhấn để chọn đầu ra nguồn máy ảnh – Máy ảnh chính, Máy ảnh thứ 2, Máy ảnh chính + Máy ảnh thứ 2 hoặc tắt máy ảnh.
- Nhấn và giữ có thể chuyển điều khiển máy ảnh giữa máy ảnh chính và máy ảnh thứ 2 (Màn hình máy ảnh thứ 2 sẽ hiển thị biểu tượng camera).
- Mute:
- Nhấn để Tắt / Bật MIC. Biểu tượng tắt tiếng sẽ xuất hiện khi MIC bị tắt tiếng. Biểu tượng tắt tiếng sẽ trở nên mờ sau 5 giây.
- Nhấn và giữ có thể bật / tắt để chuyển sang chế độ “DND” (Không làm phiền).
- Zoom +/-: Tăng / giảm độ phóng đại của máy ảnh hoặc độ phóng đại của hình ảnh đã chụp.
- Vol +/-: Tăng / giảm âm lượng loa.
- Layout:
– Nhấn để thay đổi bố cục màn hình.
– Nhấn và giữ có thể chuyển sang chế độ màn hình kép. Thao tác này chia màn hình hội nghị truyền hình và màn hình trình chiếu thành hai màn hình riêng biệt (hai màn hình phải được kết nối để sử dụng tính năng này, một màn hình qua HDMI-1 và một màn hình qua HDMI-2).
- Trình bày: Chia sẻ nội dung đến từ nguồn đầu vào cổng HDMI hoặc cổng DVI / VGA đẻ trình chiếu.
- Nút màu đỏ: Nhấn và giữ có thể chuyển màn hình EZDraw sang chế độ xem màn hình SVC nếu EZDraw được kết nối với hệ thống SVC.
- Record/Livestram: Ghi lại / Phát trực tiếp một.
a. Nhấn để chọn chức năng quay video / RTMP.
b. Trong khi sử dụng EZDraw, nhấn và giữ có thể chia sẻ chế độ xem màn hình EZDraw trên chế độ xem màn hình SVC
- Nút xanh dương: Nhấn và giữ có thể chuyển sang menu OSD giữa màn hình chính và màn hình phụ
- Preset: Cài đặt trước : Nhấn để đặt vị trí. Nhấn và giữ có thể chuyển sang phát tin nhắn.
- Snapshot: Ảnh chụp nhanh: Chụp ảnh từ camera và lưu vào ổ USB gắn ngoài.